반응형
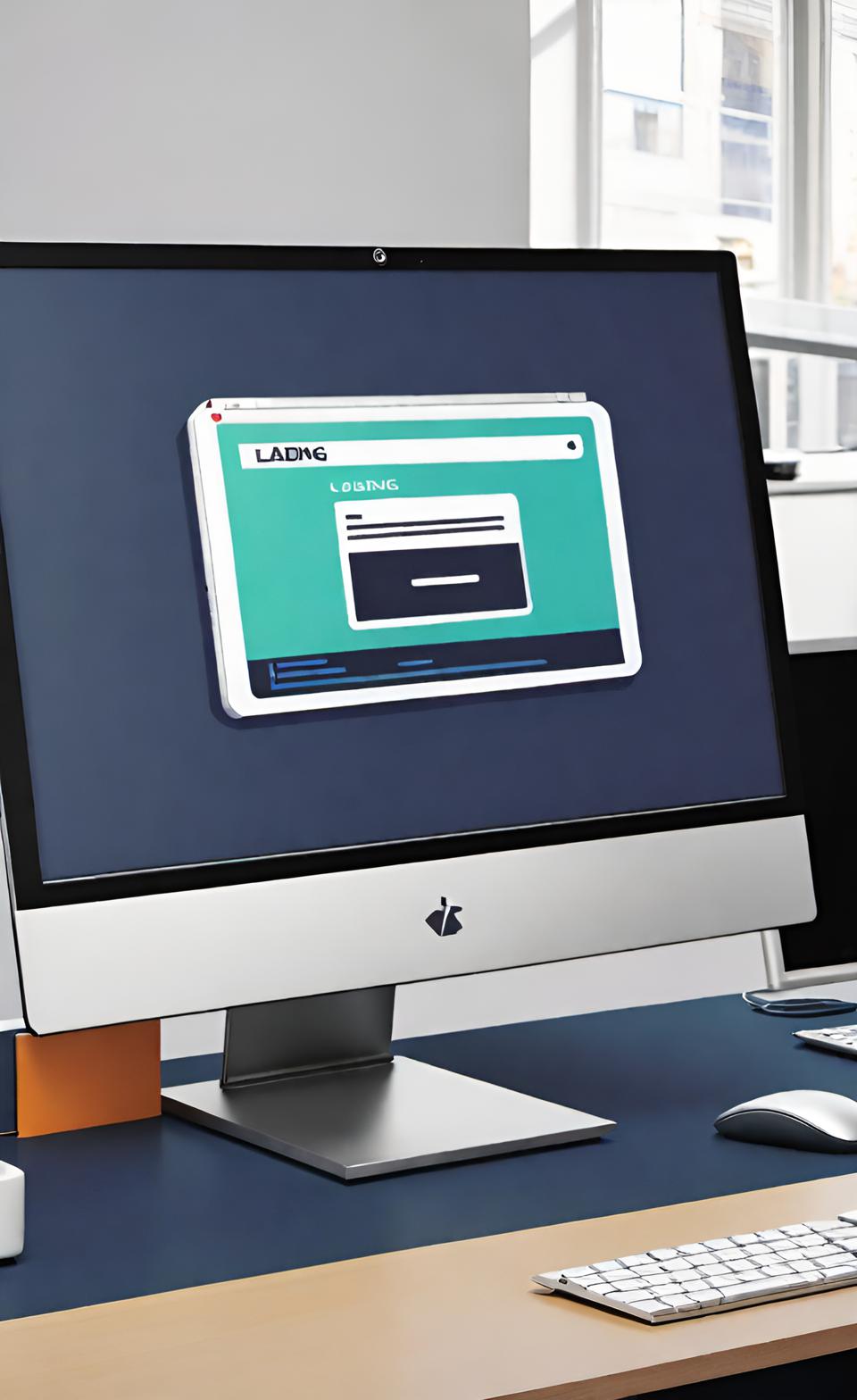
컴퓨터를 사용하다 보면 가끔 버벅거림 현상을 경험하게 됩니다. 특히, 작업 중 잠시 쉬었다가 다시 접속할 때 마우스는 잘 움직이지만 프로그램이 느리게 실행되는 경우가 많습니다. 이러한 문제는 여러 원인으로 발생할 수 있으며, 이를 해결하기 위한 방법도 다양합니다.
이 글에서는 해당 문제의 원인과 해결 방법을 알아보겠습니다.
잠자기 모드와 전원 관리: 시스템 설정 점검하기
컴퓨터가 잠자기 모드나 전원 절약 모드로 전환될 때, 여러 하드웨어가 비활성화되거나 저전력 상태로 전환됩니다. 이러한 설정은 시스템의 전반적인 성능에 영향을 미칠 수 있습니다.
- 전원 설정 확인: 시작 메뉴에서 전원 및 절전을 검색하여 설정을 엽니다. 여기서 고급 전원 설정을 클릭하고, 하드디스크와 USB 설정을 확인하세요.
- 하드디스크 절전 모드 비활성화: 하드디스크가 일정 시간 후 자동으로 꺼지는 설정을 비활성화하면, 컴퓨터가 다시 활성화될 때 속도가 빨라질 수 있습니다.
- 잠자기 모드 조정: 잠자기 모드로 들어가는 시간을 연장하거나, 필요에 따라 절전 모드 대신 하이브리드 절전 모드를 사용하세요.
프로그램과 프로세스 관리: 시스템 최적화
컴퓨터의 성능은 실행 중인 프로그램과 프로세스의 영향을 받을 수 있습니다. 사용하지 않는 프로그램이 백그라운드에서 실행되고 있다면, 재접속 시 느려질 수 있습니다.
- 작업 관리자 열기: Ctrl + Shift + Esc 키를 눌러 작업 관리자를 엽니다. 여기에서 현재 실행 중인 프로그램과 프로세스를 확인할 수 있습니다.
- 불필요한 프로그램 종료: 불필요한 프로그램을 종료하여 리소스를 해제하세요. 특히, 시작 프로그램 목록에서 자동으로 실행되는 프로그램을 비활성화하는 것도 좋습니다.
- 메모리 사용량 확인: 메모리 사용량이 높은 프로세스를 확인하고, 필요 없는 프로세스는 종료합니다.
하드웨어 점검: 성능 저하의 원인
하드웨어 문제도 컴퓨터 성능에 영향을 미칠 수 있습니다. 특히, SSD와 HDD의 상태를 점검하는 것이 중요합니다.
- 디스크 검사: 윈도우에서 제공하는 디스크 검사 도구를 사용하여 하드디스크의 오류를 확인합니다. 디스크에서 문제가 발견되면 이를 해결하는 것이 필요합니다.
- 메모리 검사: Windows 메모리 진단 도구를 사용하여 메모리의 오류를 검사합니다. 메모리에 문제가 있다면, 컴퓨터 성능에 심각한 영향을 미칠 수 있습니다.
- 온도 점검: CPU나 GPU의 온도가 과열되면 성능이 저하될 수 있습니다. 이를 모니터링하고 필요한 경우 쿨링 시스템을 점검하세요.
소프트웨어 업데이트: 시스템 안정성 향상
소프트웨어 업데이트는 시스템의 안정성을 높이고, 버그를 수정하는 데 도움을 줍니다. 정기적으로 업데이트를 확인하고 설치하는 것이 좋습니다.
- 윈도우 업데이트: 설정에서 업데이트 및 보안을 클릭하여 최신 업데이트를 설치합니다.
- 드라이버 업데이트: 그래픽 카드나 하드웨어 드라이버도 최신 버전으로 업데이트하세요. 드라이버의 최신 버전은 성능 향상에 큰 영향을 미칠 수 있습니다.
결론: 성능 최적화를 위한 지속적인 관리
컴퓨터를 사용할 때 버벅거림 현상은 다양한 원인으로 발생할 수 있습니다. 전원 관리, 프로그램 관리, 하드웨어 점검 등을 통해 이러한 문제를 해결할 수 있습니다.
정기적으로 컴퓨터를 점검하고 최적화하여 원활한 사용 경험을 유지하세요.
반응형
'디지털' 카테고리의 다른 글
| 전화국에서 교환기와 기지국의 역할: 통신 네트워크의 핵심 (0) | 2024.10.31 |
|---|---|
| CD굽기는 어떻게 유래된것인가요 (0) | 2024.10.30 |
| MP3와 MP4 차이점이 뭔가요? (1) | 2024.10.30 |
| 서버 흐름 이해하기: PC 간 통신의 과정 (0) | 2024.10.22 |
| 모니터 해상도와 인치에 따른 화질 차이: 완벽 가이드 (0) | 2024.10.21 |